Creating a segmented contact list using Mailchimp
It is a rule that any business email or email targeting consumers should have an unsubscribe link.
People are likely to unsubscribe to emails that are not relevant to them. So how do we target the right people to make sure emails are more relevant to them? If you are a firm that has offerings for multiple categories of contacts, such as recruitment firms, tourism companies etc. you might be wondering how to automate the mailing process and allow users to only receive the updates in the areas they are interested in.
For example, recruitment firms may have job openings in many industries, such as Marketing, HR, Business Analysis, Web Development etc. You might not know which industry/industries each of your contacts are interested in receiving job alerts about.
A tourism company’s contacts may be segmented as interested in outbound or inbound travel or both, or based on the type of vacation they are looking for – shopping/relax/adventure/business etc.
In this article, we discuss how we can use Mailchimp, a popular email marketing tool, to initially build a segmented contact list, and then, send targeted emails to each of the segments according to their preferences.We will be using the example of a fictional recruitment firm BQu.
Step 1: Send an email to the contacts with a link to a sign-up form
We need to start with giving our existing contacts a chance to chose what emails they want. To enable this we first send an email generated from Mailchimp out to all existing contacts, asking them to subscribe to their preferred alerts.
In this email, we need to include a link to the “Subscription” page, which has a sign-up form.
The page is again something that can be created on the MailChimp tool.
The link to the “Subscription” page can also be shared through a short URL generated from the tool, across advertising and social media or in a simple email to a new contact.
Step 2: Sign-up form configuration
Upon clicking the “subscribe link”, users will be directed to a sign-up form.
This signup form can be created under Mailchimp’s “Lists” tab. There is a unique URL generated for sharing the sign-up page through other social media networks; http://eepurl.com/1yjAD
The signup form allows for users to select a category they would like to know more about, however they remain on the same contact list.
The categories selected will show in the field created for this purpose – “Job Categories”. Here is what the subscriber list looks like:
Step 3: Confirmation email
To make sure you get actual people signing up and not spammers, users will need to verify their subscription by clicking on a link generated through an email.
Step 4: Segment Creation
Segment creation is the feature used to target the list of contacts based on their interests. Right now your subscribers have added them to a specific category, and you need to sort them into a segment through the Mailchimp system.
You need to follow a few steps to save your segment as illustrated below;
Select “segments” and create a “new segment”.
Select the condition for the segment, in this case sorted by group “Job description”. Select one category from the criteria given;
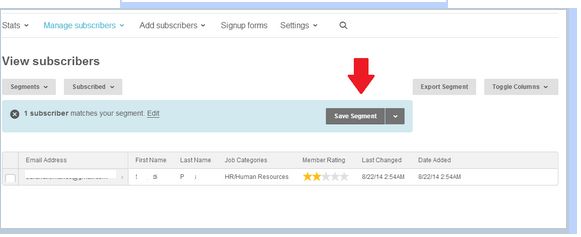
Save the name of the category based on the name of the group, in this case “HR”;
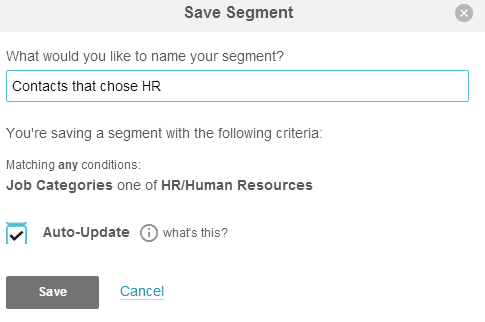
Now you are ready to email that selected segment!
Step 5: Send your email to the selected segment
Now that you have a targeted list created based on their category, you can send a HTML email created through Mailchimp.
In order to send out an automated email like a feed, read our next article on sending a RSS email to your segmented list.
Created: September 4th, 2014




